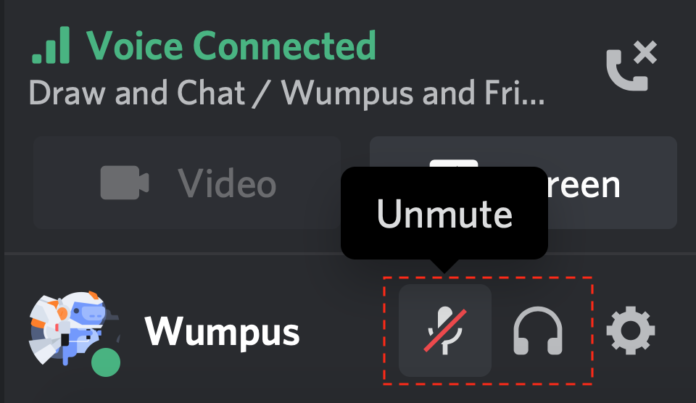How can you fix the Windows 10 Discord Mic? Here are the top nine methods and steps for easily fixing Windows 10 Discord Mic.
How To Fix Windows 10 Discord Mic
Here is why and how to fix the Windows 10 Discord Mic.
Why is the Windows 10 Discord mic not working?
Your Discord mic may cease working at any time for a number of reasons, including:
- Your microphone is set to the lowest possible volume. To increase it, use Discord’s volume wheel.
- Your microphone is off. It’s conceivable that you or a server moderator muted your microphone. You can make sure of this by going to the voice channel and making sure your display name doesn’t have a muted microphone icon next to it.
- The incorrect input is chosen. Make sure the appropriate microphone is selected in Discord’s configuration as well as your system settings.
- Your installation of Discord has a problem. Your microphone could not be functioning if your installation is corrupt. When utilizing supplemental Discord versions like Discord PTB or Canary, this is most frequently seen.
- an issue with the microphone’s hardware. There is always a chance that the issue is not with your system, but rather with your microphone. There could be a broken cable, a problem with your USB port, etc.
- You lack the required drivers. If your microphone needs a driver, it’s conceivable that you neglected to install it, rendering it useless while attempting to use iron Discord.
Now that you are aware of what can be wrong, it is time to discuss the fixes.
The mic on Discord isn’t working; the problem fixed
The following fixes are compatible with Windows 10 and Windows 11. Please get in touch if you require help using a different platform.
Watch the Top 10 Solutions for Microphone Not Working in Windows 11 first.
1. Unmute your microphone on Discord.
It’s possible to be muted on Discord, which prevents anyone else from hearing you speak even if you do. Fortunately, this is a very simple issue to resolve.
- Join any voice chat on a server that is open in Discord. If the context menu is available, use the right mouse button to choose your nickname in the voice channel and then select the Mute option. The checkmark will be removed, and your microphone will then be unmuted.
- If the server has muted you, right-click on your login and uncheck the box labeled “Server mute.” If you don’t have the proper permissions on the server, ask any moderator who is on duty to unmute you.
- Click the microphone icon in the call controls during a voice call. If you were previously unable to speak, you ought to be able to do so now.
- The Discord client’s Unmute button is located in the bottom left corner. A red line appears to be running through what appears to be a grey microphone.
Method 2: Restart Discord and launch it with administrative rights.
The fact that the Discord lacks some of the permissions it really needs to function correctly on your computer is a common problem. Your microphone may actually not perform as you would anticipate in this situation. To grant Discord all the permissions need to function as intended, just launch it as an administrator.
- Close the app to completely log off of Discord. Right-click on the Discord icon in the taskbar’s tray menu to open the context menu. if you want to stop Discord from running in the background, select “Quit Discord.”
- Locate the Discord launcher. Once you’ve performed a right-click on it, select Run as administrator from the context menu.
- When presented by the User Account Control (UAC) screen, select “Yes.” As a result, Discord will be able to function with the elevated permissions that it might need in order to access your microphone.
- The administrator password for the computer might need to be entered. If you’re unsure, ask the PC’s owner for assistance or look up how to change your user account to an administrator account.
- Try using your microphone right away.
Method 3: In Discord, choose the appropriate microphone.
It’s likely that Discord is picking up the incorrect microphone if you’ve ever used more than one or if you have a virtual input. This indicates that Discord isn’t truly connected to the microphone you’re attempting to use, which is why it’s not picking up any sound. Here’s how you can resolve this.
- Open Discord and go to Voice & audio > User settings. Select the appropriate microphone from the drop-down option under Input Device by clicking on it.
choose the proper discord microphone - Ensure that the Input Volume slider is set to the highest setting. By doing this, you can make sure that your microphone is not muted or that the level is not too low.
- By selecting the X button or once pressing Esc on your keyboard, you can close the interface. You can now join a voice call or channel to test your microphone’s functionality.
Method 4: Reset Discord’s voice preferences
If you’re having difficulty with your mic you might want to think about resetting your Discord audio settings.
- On the Discord homepage, select Settings.
- After selecting User settings, click Voice & audio.
- Reset voice settings by clicking the button.
- Click Okay after reading the warning message if you want to carry out the operation. Before moving forward, make a note of any crucial voice settings to ensure they’re not lost.
- To test whether your microphone is functional, reconnect it and try to send an audio message on Discord.
- It’s conceivable that your mic will start operating in Discord after returning your voice settings to their original state. After reading the directions for our other techniques, don’t forget to test it out as well!
Method 5: Permit your microphone to be used by Discord
Windows 10 offers a variety of privacy settings. One of these is the capability to individually restrict an app’s use of the microphone. Discord won’t function if you or another user on the computer blocks access to your microphone. Changing this is simple if you follow the few instructions below.
- To open Start menu, click on the Windows icon in the left corner of your screen, press Windows + I to access Settings.
- Select the Privacy tab from the list of choices.
- Go to App permissions > Microphone by scrolling down in the left-side menu bar. You should see a page load with numerous options connected to your microphone there.
- Check to see if the toggle for Allow apps to access your microphone is on. Discord will then be able to use your microphone.
6. Alternate your input mode
It’s conceivable that Discord can’t use the microphone because of your microphone input option. A few simple steps are all that is needed to remedy this.
- Click on that User Settings icon in the bottom-left corner of Discord after it is open. It is represented by a cog icon.
- When you reach the App Settings area on the left-side menu, scroll down. To find input mode, click Voice & video and then scroll down.
- Select between Push to talk or Voice Activity. To test if it fixes the Discord microphone issue, try both modes.
Method 7: Update your audio driver
Simply upgrading your audio drivers is an effective technique to fix audio issues on any computer. Even if you believe they are current, a fresh update may have just been made available, or your driver files may have become corrupted since you last updated them.
After installing the most recent version of the audio drivers on your PC, you can check in Discord to see if your microphone is operational:
- On your keyboard, simultaneously press the Windows and X keys. Then, select Device Manager.
- Click on that arrow icon in front of the Sound, video, and the gaming controllers section to expand it. Update Driver can be selected by right-clicking on the sound device you’re using (such as Realtek, Intel, etc.).
- To have Windows check for the most recent drivers that are compatible with the device, select the “Search automatically” option. Keep in mind that this step needs an internet connection to be completed.
- Restart your computer when the new driver has been downloaded and installed. Once the new drivers have been installed, see if your issue with Discord not detecting your microphone or your microphone not working in Discord has been fixed.
Method 8: Disable Windows’ Exclusive Mode
Discord might not be able to access your microphone because of this specific Windows feature. You might be able to solve the issue if you change it.
- To open Start menu, click on the Windows icon which is in the lower-left corner of your screen. Alternatively, press Windows + I to access Settings.
- For a Sound search, use the search bar. Click the Sound settings link in the search results. You’ll be immediately forwarded to the page.
- In the section titled “Input device,” click the Device properties link. Make sure the appropriate microphone is chosen!
- Under Related Settings, select the Additional device properties link. This is seen on the right side.
- Go to the Microphone Properties and then the Advanced tab in the pop-up box. In the Sole Mode section, uncheck the box next to Allow programs to take exclusive control of this device.
- When finished, use the Apply button to put your changes into effect. You may now check to see if Discord can successfully use your microphone.
Method 9. Install Discord again
If your circumstance hasn’t changed after using the aforementioned procedure, our final advice is to simply reinstall Discord. You can either continue using the Discord client you are currently using or use a different one.
- When the context menu appears, select Apps and Features by simultaneously pressing the Windows + X keys.
- In the list of apps, select the Discord version you use. To enable Windows to uninstall Discord from your device, choose Uninstall > Uninstall. You now need to remove any leftover files from your app’s data folder.
- At the keyboard, press Windows and R. This will launch the Run application. Without using quotation marks, type “%appdata%” and press OK. You will be immediately redirected to File Explorer’s AppData folder by doing this.
- Search for the Discord folder bearing the name of your prior installation, then select Delete from the context menu. This will get rid of any leftover files from the uninstalling process.
- Visit discord.com and get the most recent installer there. Double-click the file to launch the installation procedure when it’s finished.