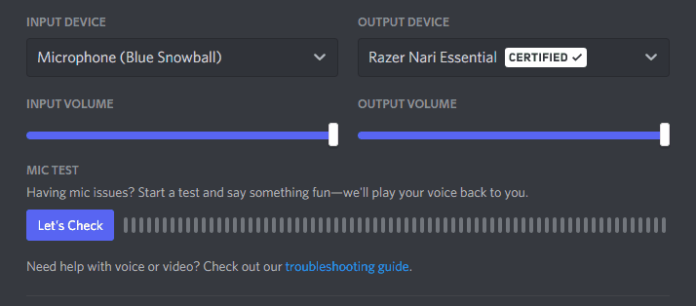How to fix Discord cutting out audio? Today, I’ll show you four simple ways to fix Discord cutting out audio.
How To Fix Discord Cutting Out Audio
Follow the below four simple steps to fix discord cutting out audio.
Why does the audio in Discord keep stuttering?
Before learning the best fixes for this irksome problem, it’s helpful to be aware of the typical causes of Discord audio going out.
Ineffective Discord settings: A number of settings directly affect the audio stuttering at specific points. In this section, you will learn how straightforward it is to try alternating these qualities, which is something we strongly advise you to do.
Setting Windows 10/11 — You have access to a wide range of functionality and setting choices through your operating system. You might need to change a few Windows 10 or 11 settings if Discord’s audio continues dropping out.
Unreliable drivers – This is one of the most frequent problems. There could be a lot of potential problems causing the audio in Discord to go out, such as missing, damaged, or outdated drivers.
Problems with your Internet connection — This suggests a weak Internet connection. Your Internet may experience audio loss as a result of the constant struggle it takes to keep a connection to the voice channel.
Peripherals – Although unlikely, there is a chance that the culprits are the peripherals you use. If your headset is damaged or the microphone malfunctions, for example, there will almost probably be audio cutouts.
This article will delve deeper into the problem and assist you in resolving other issues with Windows 10 and 11 as well as the Discord audio cutting off while playing games bug.
How do I repair Discord’s audio bug?
1. Verify the servers for Discord
There are occasions when a problem with the main servers can be the root cause of problems like the Discord audio cutting off while playing a game. We urge you to frequently check the Discord Status.
Try the next procedure on this list if everything appears to be in order and the Status returns All System Operational.
2. Start Discord again
- Right-click the taskbar on your Windows computer and select Task Manager.
- Search for Discord in the list of background processes by selecting the Processes tab.
- Select End Task after clicking the app.
- Go to Discord’s location on your computer’s hard disc and reopen it.
This choice might be useful if you run into some unforeseen bugs. In order to remedy Discord audio cutting out when streaming, use the aforementioned fix.
3. Update the audio drivers for Windows 10
The correct course of action to take when experiencing Discord audio cutting-out issues is to check and update your audio drivers. For technical support, adhere to the guidelines below.
1. Utilize the keyboard shortcut: Select D by pressing Windows + X.
2. Make the portion for sound, video, and gaming controllers larger.
3. Select the “Update driver” from the context menu of the right-clicked system audio driver (often the High Definition Audio device). Keep in mind that this will also solve the problem of Discord cutting out after a League game.
4. Select Automatic Driver Search and wait for the procedure to complete.
5. Try the following techniques if you can’t locate any drivers that need updating.
Any exclamation points should be checked in the section titled Sound, video, and gaming controllers. Update them all using the identical steps from this procedure if you can find any.
Additionally, manually updating your drivers raises the possibility of having faulty or incompatible drivers on your Windows computer.
4. Alter the Discord region settings
- Right-click Discord and select “Run as administrator” to launch it.
- In Discord, press the downward-pointing arrow.
- Click Change under the Server Region tab.
- Try various possibilities until you discover one that is effective.
- The server region via which you communicate with your friends in Discord is chosen automatically. However, if you’re conversing with folks who are in various locations, selecting a different choice could enhance the quality of voice chats.
It would also be advised, for best results, if your teammates have the same problem, that you all try the same server region.