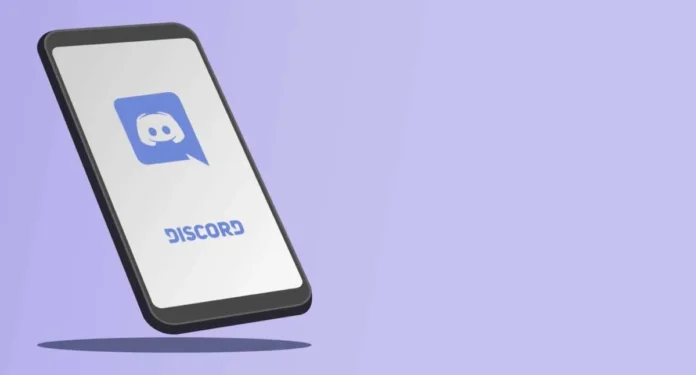Is your Discord mic not working? Read the article, and learn about the 3 easy ways to follow and fix your Discord mic.
How to Easily Fix Discord Mic
Here are some steps to follow.
Fix 1: Update Your Audio Driver
An outdated, incorrect, or the missing audio driver is most likely what is actually causing this issue. By updating the audio driver, you can quickly fix the problem. You have a choice between manually installing the right audio driver or having it done automatically.
Update the audio driver manually by visiting the site of the company that made the audio card and also conducting a search for the most current, accurate driver. Make sure you also only select drivers that are compatible with your specific version of the Windows operating system.
Automatic driver update: You may update your video and monitor drivers automatically with Driver Easy if you lack the time, patience, or technical expertise to do so manually. Driver Easy will automatically detect the system, locate the proper driver for your specific audio card and your Windows version, then download and correctly install it:
1) Get and set up Driver Easy.
2) Start Driver Easy, then select Scan Now. After that, Driver Easy will scan the computer to find any problematic drivers.
3) To have the appropriate version of the flagged audio driver downloaded and installed automatically, click on that Update button next to it (you can do this with the FREE version).
Alternatively, you can easily select Update All to have all of the system’s outdated or missing drivers automatically downloaded and installed. (The Pro version, which actually includes full support and a 30-day money-back guarantee, is also required for this.) When you select the Update All, you will be asked to update.)
4) To test whether your microphone is functional, try sending an audio message on Discord.
Fix 2: Reset the Discord mic settings
Resetting the Discord voice settings may occasionally help you resolve this issue.
This is how:
1) On Discord’s home page, click the Settings icon.
3) Click Okay.
4) Check to see whether your microphone is working by reconnecting it and trying to send an audio message on Discord.
Fix 3: Exit Discord and restart it in administrator mode.
Quit and restart should likely resolve this issue.
Here’s what to do:
1) Locate the Discord icon on your Windows taskbar, and then right-click it. Simply select “Show hidden icons” to reveal it if it’s sometimes concealed. Then select Discord Quit.
3) When User Account Control asks you a question, choose Yes.
4) To test your microphone, try sending an audio message on Discord.