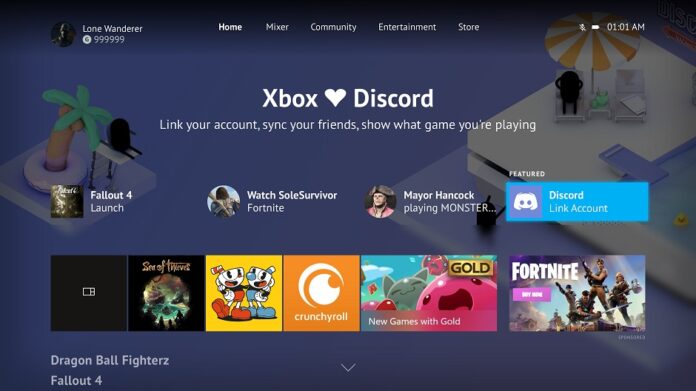Do you want to download Discord for Xbox? Here are the tips by which we can download discord for Xbox for the year 2023.
Discord, a very popular voice chat service for gamers, has been made available on Xbox platforms months after its initial debut and the beta tests. All the Xbox Series X/S and Xbox One users can now easily voice chat with their Discord friends on their console, according to a very recent announcement from Microsoft and Discord. This means you won’t need to rely on workarounds or Xbox party chat to communicate with your PC gaming mates. So let’s learn how to download the app, set it up, and then begin making voice calls to your friends on Xbox if you’ve been waiting for this moment and are ready to use Discord there.
How to Download Discord For Xbox (2023)
We will examine every method for integrating Discord with their Xbox console in this article. We will go over every prerequisite you need for this integration as well as how it performs and functions. Because it calls for using multiple apps simultaneously, the integration is currently a little complicated. Use the table below to follow this step-by-step, illustrated guide to avoid getting lost.
Conditions Required Before Connecting Discord and Xbox
Here are a few things to bear in mind to successfully complete the setup procedure before we can begin using Discord on Xbox:
- To begin with, keep in mind that the Discord integration is only supported on Xbox One, Xbox Series X, and Xbox Series S consoles. On previous Microsoft consoles, the voice chat platform is not supported.
- Second, even if it should go without saying, we advise you to upgrade your Xbox system and the Discord app. With Xbox’s OS release 10.0.22621.1836, the Discord voice chat
- The feature became operational.
Next, be sure you install the necessary software using the links below in order to complete the Discord-Xbox integration process:
Xbox app (Free, Android, and iOS)
App Discord (Free, Android, and iOS) - We’ve also included instructions on how to set up Discord on your computer and link it to your Xbox account. Therefore, if you want to use Discord frequently, get it for free using this link.
- You should have logged in and active accounts on both platforms. This is crucial information because Discord doesn’t have a complete app for Xbox, so you’ll need a separate Discord program that runs on your phone or computer to receive calls (explained below).
Adding Discord to Your Xbox Account
The first major step is to connect your Xbox account to your Discord account. The process is easy, and as we’ve already said, the only thing you need to do is download the Xbox and Discord apps to your phone. Following that, go to the instructions below to connect your Xbox account to your Discord profile.
- Open the Xbox app on your phone. Once inside the app, click the “Profile” button in the bottom right corner.
- Tap on the cogwheel icon in the top right corner of the profile area to navigate to the Settings page.
- Go to your settings page now and seek for the “Linked accounts” option before tapping on it.
- You will then be taken to a different window where you may choose to link your Xbox account to various platforms. Locate the Discord option, then click the “Link” button next to it.
- A prompt to link your Discord account will appear once you hit the “Link” option. Click “Continue” to get to the login screen for Discord from this point.
- You will be taken to a permission prompt after logging into your Discord account, where you must grant the Xbox app access to your profile data. If you are satisfied after carefully reading the permissions, hit “Authorize.”
- You will be taken back to the Xbox app and prompted to open the Discord app after the authorization procedure. Players must also transfer their voice call from the Discord app to their Xbox now in order to use Discord voice chat on Xbox, as detailed in a separate section.
- Link your Discord account to the Xbox app as an alternative.
Similarly to that, you can use the Discord app to connect your Discord account to your Xbox profile. Here’s how to do it:
- Open the Discord app on the iPhone or Android device. After that, tap the “face” icon in the bottom navigation bar to access your profile. You will see a “Connections” option on the profile page. Touch that.
- The Connections page will now load, and you must hit the “Add” button in the top right corner.
- You’ll see a list of applications and services you can link to Discord when you tap the “Add” button. In this list, look for the “Xbox” option, then tap it.
- You will now be given the option to connect your Discord account to your Xbox. The “Continue” button will take you to the Xbox login page. Tap “Authorize and Continue” to finish the integration process after logging in.
- You will then receive one more prompt requesting you to download the Xbox Mobile app after everything is finished. It will appear somewhat like this if you already have it installed.
How to Use Discord (Two Methods)
Xbox voice calls from the Discord mobile app (Android & iPhone)
The process of transferring the Discord calls to your Xbox is comparatively quick and easy now that you have connected your Discord account with your Xbox profile. Here’s how to approach it:
- You must first join a voice channel on a server by logging in. Open your current Discord call after that. Swipe up from the call options bar at the very bottom once you’re in the call window.
- You will discover a range of alternatives here after you swipe up. Additionally, there will be a choice to move the Discord call to your Xbox if your Xbox integration was successful. So select “Transfer to Xbox” from the menu.
- A confirmation question will appear once you choose the “Transfer to Xbox” option, which will then bring you to the Xbox app. You’ll be informed that the Discord voice chat will no longer be subject to Xbox’s moderation after you transfer it to Xbox. To finish the process, tap “Transfer Voice” at this point.
- Back at your console, press the Xbox button after transferring your voice conversation to Xbox. You can view your Discord call in action thereby scrolling straight to the parties and chat window.
- All of the standard Discord options, including Mute, Deafen, and Audio settings, are available in the overlay. Similar to desktop software, clicking on audio options will allow you to adjust the level for each caller.
Voice Calls from Xbox to Discord Desktop App (Windows & Mac)
We looked at how to use your phone to transmit your call from the Discord app to your Xbox console in the section above. However, if your primary Discord device is your computer rather than your smartphone. We’ve got you covered even then. There is a small variation between the Discord integration on the desktop version and the mobile app. The process is as follows:
- Open a server and join a voice channel first, then proceed. then navigate to the Discord voice call’s active window. At this point, the bottom left corner will display an icon for a “mobile device with the controller.” When you select that, a pop-up menu with the option to “Transfer Voice to Xbox” will appear. Just click it.
- A QR code prompt will appear on the screen once you select the “Transfer Voice to Xbox” option. Now, scan it with a QR code scanner app, and the Xbox app will be instantly redirected to you. Additionally, you can scan the QR code using Apple Live Text or Google Lens.
- The same Xbox app screen that we previously saw will appear when the app first launches, offering you the option to transfer the voice call to your console. To finish, simply select “Transfer voice” from the menu. Your Xbox console should now be participating in the Discord voice call.