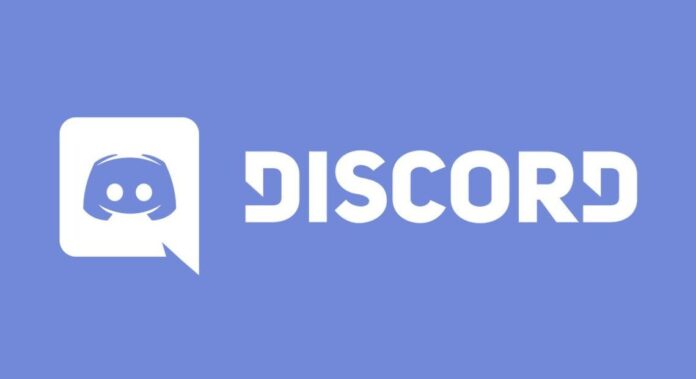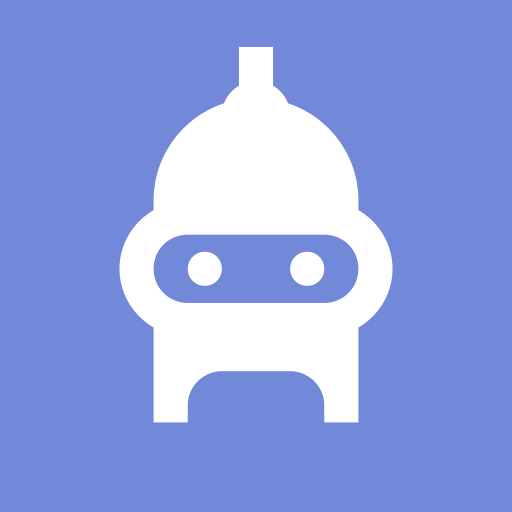Does Discord stuck on the connecting screen more often? here are some simple ways by which you can fix the discord stuck on the screen.
How Can You Fix Discord stuck On The Screen
Discord may become stuck on the connecting screen for a number of reasons. Let’s look at a few of the typical ones:
- a router or internet issue Discord might not be able to load if there are problems with your internet service provider or your router. The app becomes stuck on the “Connecting” screen as a result of this.
- Discord is being blocked by Windows Firewall. It’s possible that the way your firewall is set up blocks some of Discord’s features. When you attempt to join a voice call as a result of this, it will become stuck on the Connecting screen.
- Your device is infected with malware. Discord may become hampered by some malware outbreaks, preventing it from connecting.
- Your computer’s time and date are incorrect. If the date and time settings are wrong, Discord can get stuck in the middle of a connection.
- App collisions Discord may run into problems if another program, such as an antivirus program, a chat program, or even Twitch, is open. This can result in the “Connecting” screen being stuck.
- You’re in luck because the fixes are easily accessible below because these problems are rather typical. To help you effectively handle this annoying issue, we’ve provided step-by-step instructions. Once you’ve finished reading this post, you’ll be back on Discord in no time!
How can I fix the Discord connection error stuck?
- The system, router, and modem restarts are required.
- Modify the settings for your network connection.
- Change the DNS settings.
- Ensure that Discord is permitted by your firewall.
- Your computer’s time and date should be updated.
- Check your machine for malware.
- Disable any apps that contradict.
- Let’s get into more detail about these ideas below!
Discord stuck on the “Connecting” screen has been fixed
Discord is a fantastic tool for staying in touch with friends, coworkers, and groups, however, it occasionally gets stuck on the “Connecting” screen. Here, we’ll look at seven solutions to this irksome problem! If none of them work, we advise trying each one once before calling assistance as a last resort.
Please don’t feel guilty about giving these straightforward remedies another go because the majority of users have experienced success when utilizing them.
Method 1: Start your system and router again
Restarting your computer is a simple fix for the most common computer issues. This straightforward operation could be able to resolve Discord’s inability to move past the “Connecting” screen. Here are some straightforward guidelines for accomplishing this on Windows 10:
- To simply open the Start menu, click on the Windows icon which is in the lower-left corner of the screen.
- Select Restart after selecting the Power option. This will restart your computer in its entirety and close all open programs.

Start Windows 10 again
Restarting your router can help if that didn’t work. Since all you need to do this is follow the three simple steps listed below, there is no reason not to give it a try.
- Find the power switch on your router, then depress it.
- Wait a short while. To give your router and network enough time to properly shut down, we advise waiting three to five minutes.
- Re-start your router.
Continue reading if, despite restarting your computer and router, Discord is still stuck on the “Connecting” screen. Below, we’ll assist you in trying a few more solutions.
Method 2: Exit conflicting programs
Discord may interfere with certain programs, preventing them from loading past the “Connecting” page and becoming stuck there. Exiting the programs that are known to cause this problem when used concurrently with Discord will solve the problem. What you must do is as follows:
- To access the Task Manager, right-click on an empty area on the taskbar and select it from the context menu.

- Access the Details tab now. Find and select any instances of incompatible apps (like the Twitch desktop app) before clicking the End task button.

- Try relaunching Discord after shutting down all potential conflicting applications to see whether it advances past the “Connecting” page.
Method 3. Modifying your DNS address
You might need to switch your DNS address if the network is the cause of your issue. If Discord gets stuck at the connection screen and won’t move past it, this might help. You must carry out the following:
- Utilizing the keyboard shortcut Ctrl + X, select Network Connections from the context menu.

- In the left pane, choose your current connection type (such as “Wi-Fi” or “Ethernet”), and in the right pane, select Change adapter choices.

- Select the Properties by performing a right-click on the connection you’re currently utilizing.
Properties
- The Internet Protocol Version 4 option can be found by scrolling down. To make it active if there isn’t a checkbox next to it, click the box once. In order to bring up a popup window, click the Properties button after that.

- Select “Use” that DNS Server addresses listed below. You can now choose the DNS server you want to use from the following:
1. In the first row, enter that 1.1.1.1, and in the second row, 1.0.0.1. Your DNS will actually then be changed to the well-known 1.1.1.1 server, about which you may read more by visiting here.
2. Instead, enter that 8.8.8.8 as the preferred DNS server and the 8.8.4.4 as the alternate DNS server to use Google’s DNS server.
3. If you enter 208.67.222.123 and 208.67.220.123 in their place, you can also utilize OpenDNS.If you don’t want to restart your computer, choose the Validate settings upon exit option; otherwise, click OK and restart.
Check to see whether the adjustments have helped you get Discord working again or if it is still having trouble connecting.
Method 4: Turn off any running proxies
A proxy is another network issue that might occasionally cause this difficulty. If you have proxies enabled, they may interfere with Discord’s ability to connect to servers and prevent you from making audio calls or even starting the chat application.
On a Windows 10 computer, select Settings by clicking the gear icon or by pressing the Windows key and selecting the Windows icon in the bottom right. The Proxy options are located on the left side. Check to see if the Use a proxy server option is selected.
Method 5: Detect malware on your PC
Malware infection may prevent you from effectively using internet features on your machine. If you actually use Windows 10 or Windows 11, there is a quick and simple method for identifying and eradicating malware from your computer. To avoid future malware attacks, you can also get a specialist antivirus app with real-time protection.
- By clicking on that magnifying glass icon in the taskbar, you can access the search field. Additionally, you can also access it by pressing Windows + S on your keyboard.
- Launch Windows Security from the search results after typing it in.

- Utilizing the home screen or the menu in the left-side pane, navigate to the Virus & Threat Protection tab. Select the link for Scan Options.

- Decide to do a full scan. In order to ensure that threats cannot hide, this will inspect each and every file on each of your drives. Be aware that depending on how many files you have on your system, this scan could take up to two hours.

- To start the scan, click the “Scan now” button. Windows 10 will automatically quarantine or eliminate a threat if it is found. The scan findings can be examined later.