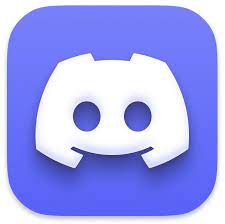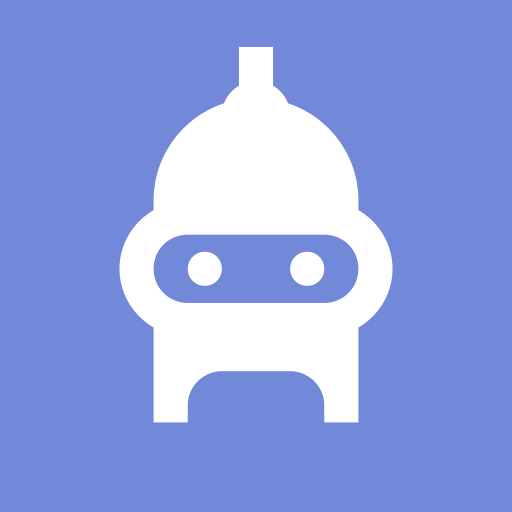How to fix the Discord Stream Sound? If your discord stream sound is not working, here are some easy steps to fix the problem.
How To Fix The Discord Stream Sound?
The Discord platform serves more than just gamers. It’s a community centered on frequent online text, audio, and video contact. Making your own Discord server and chatting with your friends is simple enough, but while Discord faults are uncommon, they can still prevent you from utilizing the platform.
A streaming sound issue that prevents users from hearing audio while you’re sharing your screen on Discord is one regrettable glitch that might trouble users (and vice versa). Follow the instructions below to troubleshoot a Discord stream if there is no sound.
1. Verify your Audio Settings First
First, you should check your audio settings before you think of more drastic solutions to this problem. You’ll need to make sure the volume settings are loud enough and set your PC or Mac to use the appropriate output device (such as switching to headphones or external speakers).
Checking if Discord’s audio volume is loud enough to hear the audio is especially important for Windows users. If the volume is low, you will not be able to hear the stream. Windows lets you manage the volume for each active app.
It’s crucial to adjust these volume settings to the proper level because Discord uses them to determine what other people can hear while you stream.
Using Windows
- Right-click the audio icon in the task bar’s notifications section to access your Windows audio options. Choose the Open Sound Settings option from the menu.

- Choose the appropriate output device (such as speakers or headphones) from the Choose your output device drop-down box in the Sound settings menu. After choosing, raise the Master volume slider to the right until you can clearly hear the audio.

- You must launch the sound volume mixer to view the individual volume levels for open apps (making sure that the Discord client is open first). Open Volume Mixer can be chosen by performing right-clicking on the audio icon located in the taskbar.

- To make sure the volume level is high enough, raise the Discord app’s slider in the Volume Mixer panel. Make sure you pick and drag the Speakers slider upward if it isn’t displayed. Make sure to raise the slider for your preferred browser (such as Chrome) if you’re using the Discord web client. Make sure that any apps you’re screen sharing (such as a game or web browser) have enough volume set in the volume mixer if you’re broadcasting yourself.
On Mac to Discord Stream Sound
- You must access the System Preferences menu in order to verify that your audio settings are set up properly on a Mac. To do this, choose System Preferences from the Apple menu icon.
- Select Sound > Output from the System Preferences menu. From the list offered, choose the appropriate sound output device (such as headphones or speakers), then adjust the volume by dragging the Output volume slider to the right. Make carefully uncheck the Mute checkbox if it is already selected.

2. Use windowed mode for applications
You can experience problems if you try to stream a full-screen game on Discord. This is due to Discord’s (current) inability to support streaming when full-screen programs are running.

This can make it impossible for you (and your audience) to hear or see content as you stream. Make an effort to solely use windowed applications wherever possible (either maximized or smaller). If the game automatically goes into full screen, you might need to check the settings to adjust the display mode.
3. Reset Discord’s audio configuration
While adjusting Discord’s audio settings can help to enhance the sound of a stream or call, doing so in the wrong way can result in disagreements. The best solution for this problem is to return Discord’s audio settings to their original state.
Before making any changes to your audio configuration, you should reset your voice settings to avoid problems.
- Open Discord on your pc and log in before choosing the Settings icon in the bottom left.

- Select the Voice & Video tab, then click the Reset Voice Settings button at the bottom of the Settings screen.

- You’ll be prompted by Discord for confirmation. To restore your settings, click the Okay button.

4. Modify Discord’s audio preferences
You might need to manually adjust some audio settings if your Discord stream is silent after resetting Discord’s speech settings to their default state. Either the web client or the Discord app can be used for this.
- Open Discord and click the Settings button in the bottom left corner to get started.

- Choose Voice & Video from the option on the left. If you’re using the desktop app, choose the OpenH264 Video Codec slider to disable hardware acceleration and change to a different audio codec.

- Additionally, you can turn off a few voice processing features. If specific audio devices (like your Discord mic) aren’t operating as intended, choose the slider adjacent to the Advanced Voice Activity and Automatic Gain Control capabilities.

- Finally, Quality of Service (QoS) is used by Discord to ensure that calls and streaming are prioritized above other local network traffic, but this can occasionally result in problems.

5. Install Discord once more (or Switch to Discord Canary)
It’s possible that the Discord client itself will occasionally cause issues. In order to ensure the most recent updates are installed, reinstalling the Discord app (or switching to it, if you’re using the web client) can be a viable cure for any potential streaming issues.

But if you’re having issues, you might want to try Discord Canary. The Discord client’s alpha test build lets you test out brand-new features and potential problem fixes before other users do.
Even though a Discord Canary test build could be unstable, the most recent bug fixes could fix some audio problems. From the Discord website, you can download either the most recent stable release or a Canary build.
6. Verify Your Discord Stream Sound Drivers
Windows should install audio drivers automatically, but if you have recently installed new hardware or are using a new PC, you might need to install them manually to make sure your audio devices function properly in Discord.
- Right-click the Start menu on Windows and choose Device Manager from the menu that appears.

- Open the Sound, and Game Controllers category in the Device Manager window, then right-click your audio device and choose Update driver.

- Select that option to “Search automatically for drivers” in the Update Drivers menu.

- If a more recent driver is accessible on your computer, Windows will set it up for you automatically. If not, use the Windows Update option that searches for updated drivers.

- A new window will open to display Windows Update. Select the Download and install option if updates are found. After letting the procedure finish, restart your computer.

Search the manufacturer’s website for drivers if Windows is unable to locate any that are suitable for your device. For instance, in order for your PC’s audio output to function properly after installing a new motherboard, you might need to install new audio chipset drivers.