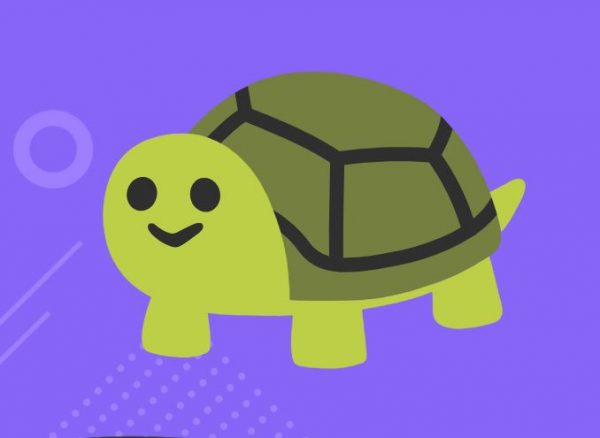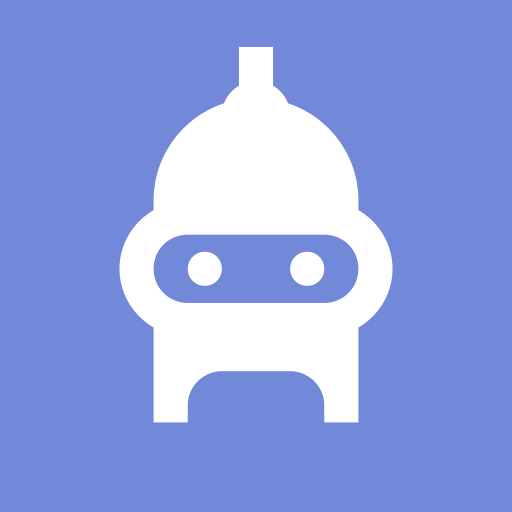Looking for how to use carl bot roles on discord effectively? This article will show you in detail the carl bot roles on discord. Among its many functions are moderation controls and permission management. Carl bot is a multi-purpose Discord bot. Reaction roles are one of the well-liked and reliable aspects. Instead of explicitly assigning each user a role on the Discord server, you can let users choose their own roles by using reaction roles. Let’s explore the Carl bot’s role management capabilities on Discord.
How Can You Use Carl Bot Roles on Discord Effectively
Every user joins with the Everyone role already allocated to them by default. This makes it challenging to communicate with a certain user demographic. For instance, I’d like to set up a tech-related server where users may discuss Android and iOS. So I can make two roles for iOS and Android. I can now let users choose their own roles rather than manually assigning them to each user.
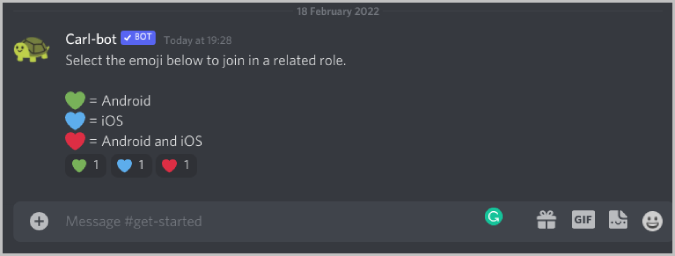
I can then construct channels on the server that are only accessible to people who have Android roles given. By using the @iOS tag, I may also communicate with all iOS users without upsetting any Android users. The use cases are diverse, as you can see.
Here’s how to go about it.
The Function of Reaction Roles
You must construct a reaction role message in the get-started channel to allow users to select their own role. Users will notice emoticons similar to those in the following image under this message about the reaction role.
Each emoji stands for a function that you can describe in a message. To choose that particular role, users need to click on the associated emoji. Additionally, if they choose, people can join with different roles by clicking on different emojis.
The goal of Reaction Roles is to employ emojis to create messages that assign users to various roles. Here’s how to use Carl Bot to make this message.
Setting Up Reaction Roles on Discord Using Carl Bot
Step 1: Setting up reaction roles on your Discord server
1. You must first build roles on the server that users can easily choose from.
The Carl bot should really then be added to the Discord server.
3. The Reaction roles message on the Carl bot must be created.
Creating Roles on Your Discord Server is the first step.
To establish roles:
1. Launch your server first, then Discord. Select the Server Settings option from the drop-down menu by clicking on the server name in the top right corner.
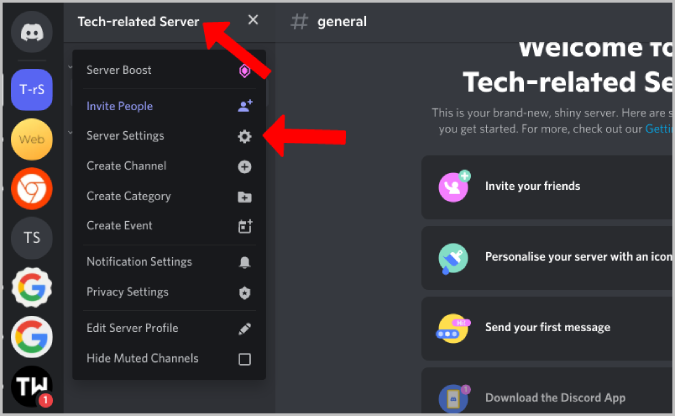
2. Next, select the Roles option from the Discord server settings sidebar.
3. To create a new role, click the Create Role button next to the search field in the Roles section.
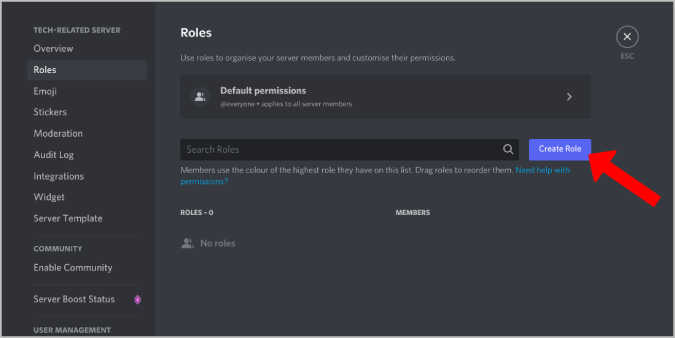
4. Make the role identifiable by giving it a name and a color. Once finished, select Save Changes. You’ve successfully created a role on your Discord server, so that’s it.
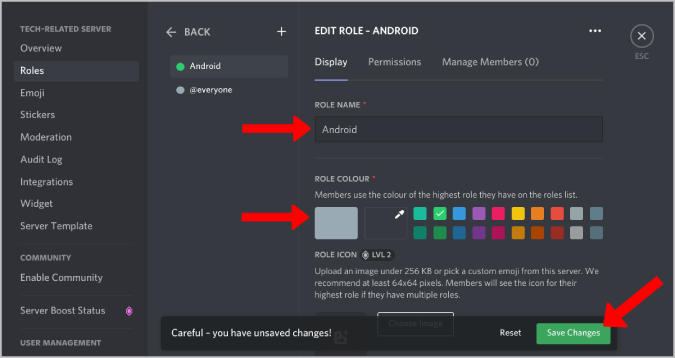
5. Continue the process to establish every necessary position you want users to be able to select from.
Step 2. Adding Carl Bot to Your Discord Server
For your server to have the Carl bot added:
1. Go to the Carl bot website and select the Discord option for logging in.
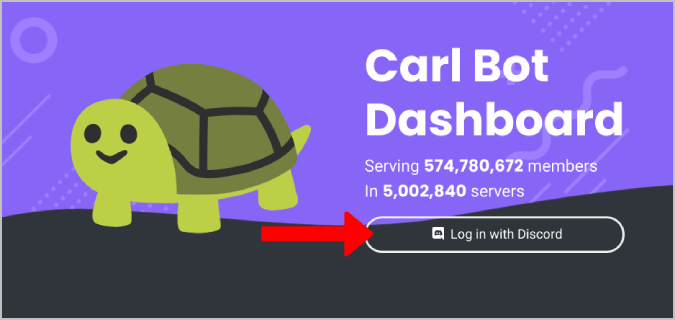
2. Next, finish logging in using your Discord account.
3. After that, choose the server to which you want to add the bot. Only servers that have given you authorization to manage and control bots can be found.
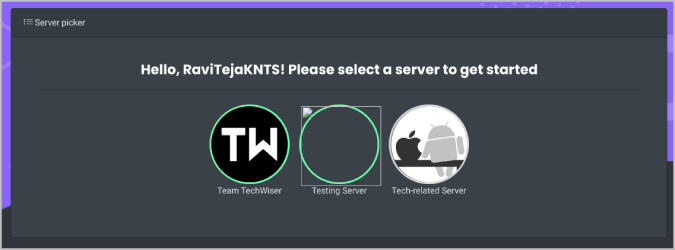
4. Next, on the following page, click Continue to add the Carl bot to your server. Then, click Authorize to give the bot permission to control your server.
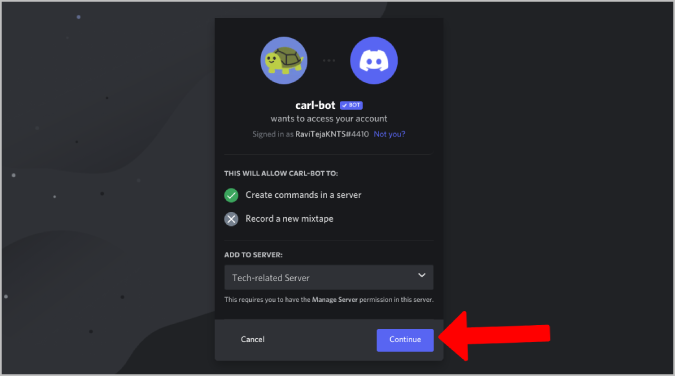
The bot will then be installed on that server after everything is done. In order to control additional roles, open Discord, navigate to your server’s Server Settings, and then drag the Carl-bot role entry there. Next, select Save Changes.
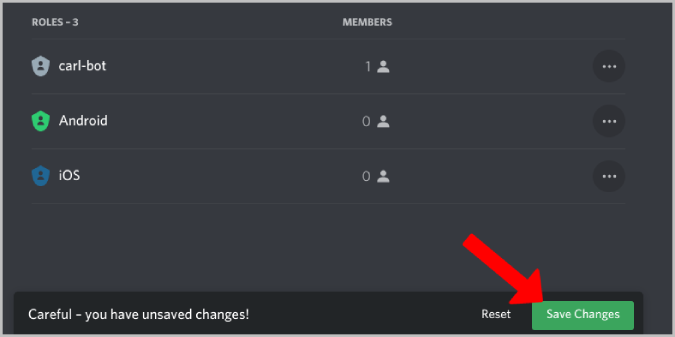
Reaction Roles must now be configured on the Carl bot Dashboard.
Step 3: The configuration of Carl Bot’s reaction roles
To give Carl Bot reaction roles:
1. In the left sidebar of the Carl bot dashboard, select the Reaction roles option.
2. Click the Create new response role button at the top of the Reaction roles page.
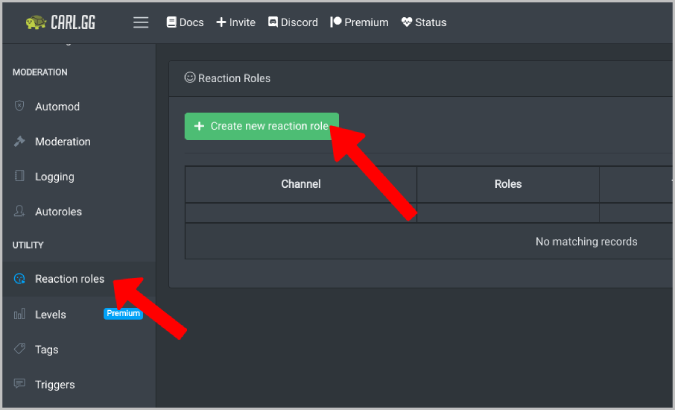
3. You have the option to choose the mode in the pop-up box. Mode is nothing more than your preferred method of message creation. Three modes are available for selection:
You can create a message on the Carl bot and embed it on your Discord channel using the post embed mode.
Existing message will become a reaction role message when used ID mode. To specify the precise message, you simply need to paste the message ID.
You can choose a specific channel on your server by choosing Use most recent message while in channel mode. The final message on that channel will then be changed into a reaction role message.
In this case, I’ve chosen to build a reaction role message right on the Carl bot dashboard by choosing the Post embed mode.
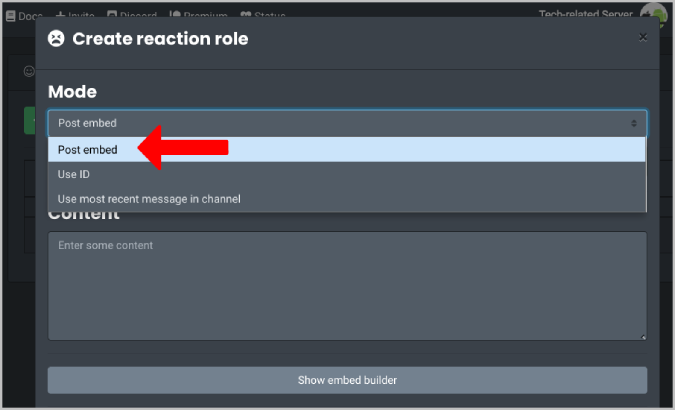
4. Next, decide the channel you want this message to be broadcast on. Here’s some advice. Set a channel, such as get-started, to be the first channel a user sees when they connect to the server. Additionally, prevent users from chatting on this channel so that new users may see the message right away.
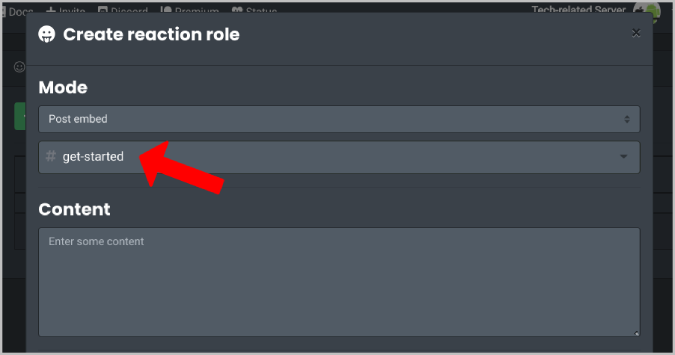
5. Next, select any emoji that reflects a role by clicking the Add emoji option and scrolling down.
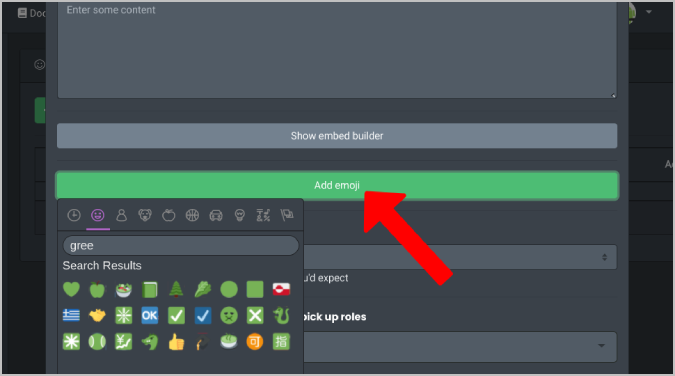
6.Choose the role that users will be given when they click on that emoji. Users will be added to numerous roles at once when they click on that emoji since you have the option to create multiple roles.

7. Keep adding more emojis and positions as needed to give users more choices.
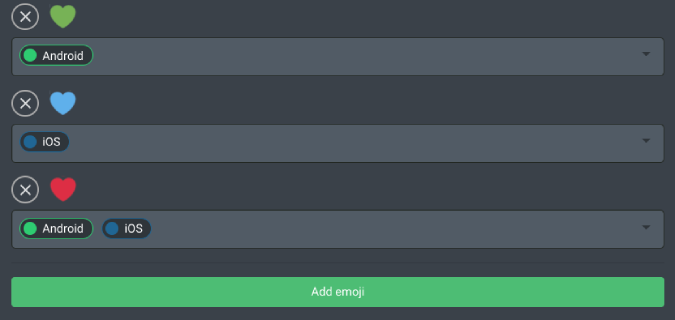
8. You must now write a message that will be shown in the content section. First, inform consumers that a corresponding role will be assigned when they click on the emojis underneath that message.
9. After that, explain what each emoji symbolizes and the function to which it will be assigned so that users may make an educated choice.
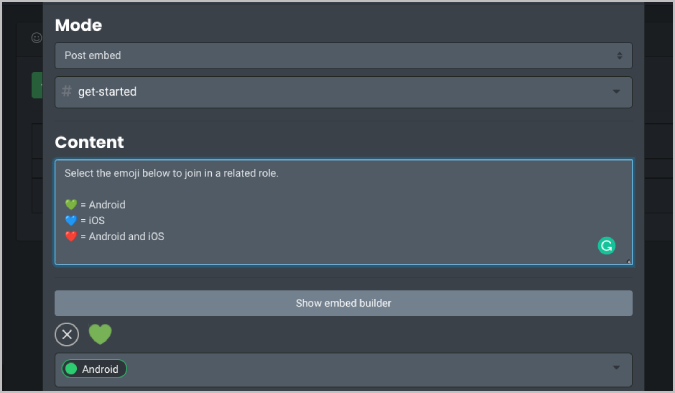
10. When finished, press the Create button at the pop-up window’s bottom.
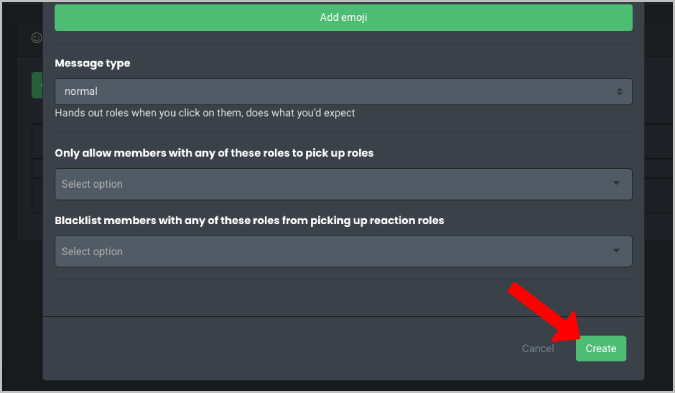
I’m done now. The message will be added to the channel that you’ve chosen. Users can now easily accept the respected role on their own by choosing an emoji from that communication.
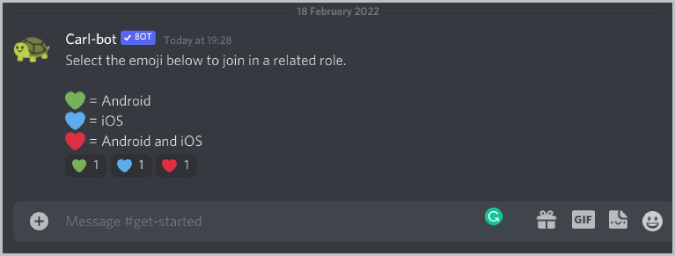
Responses to Roles
In addition to response roles, Carl Bot also features an auto roles option that forces all users to join a specific role rather than everyone’s. Now, this feature is accessible in the server settings menu’s roles section of the official Discord client. Users can self-assign their roles on Discord by using the MEE6 bot.