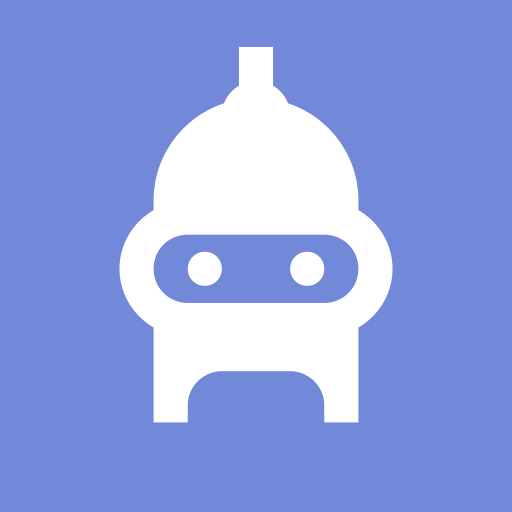Autopilot.dll wil error was reported in windows? Today, we’ll show you what to do when you autopilot.dll wil error was reported in windows. The Autopilot.dll WIL error is displayed in the Windows Event Viewer. In this article, we’ll look at some of the possible causes of this error and how to solve it in Windows 11/10. The Autopilot.dll WIL error on your Windows PC may result in sporadic crashes or unexpected system reboots.
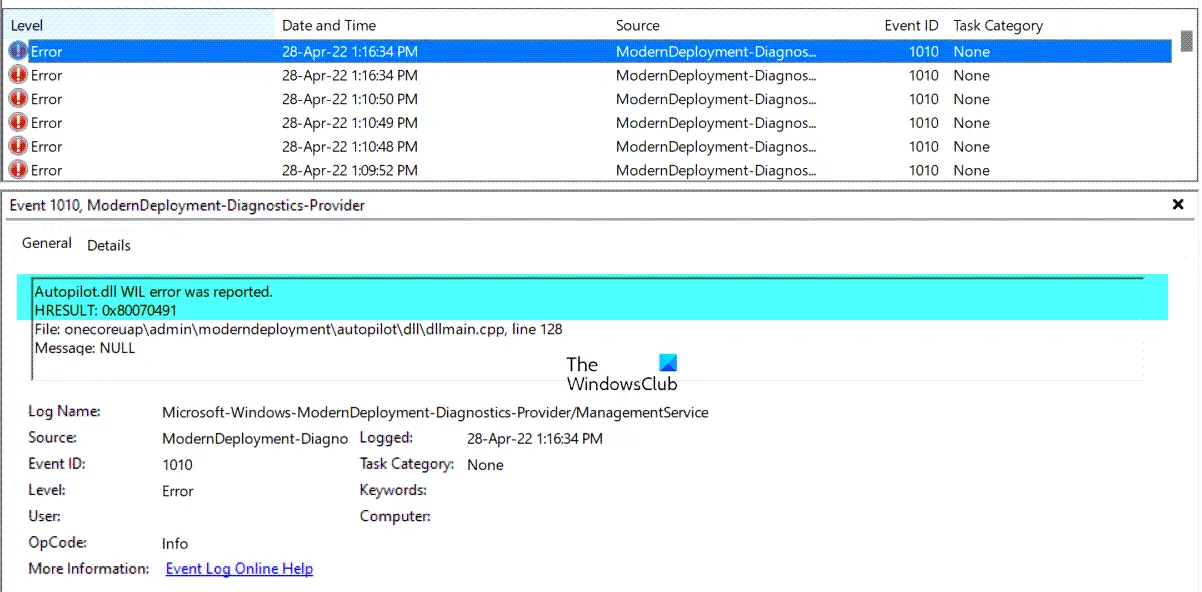
For those who are unaware, the Windows Event Viewer retains a log of all the processes and operations performed by the operating system, which number in the hundreds of thousands every minute. While most logs just serve as informative messages, they can sometimes be useful in determining distinct issues.
Autopilot.dll Wil Error Reported in Windows [FIXED]
Before we look at any remedies, let’s have a look at some of the likely sources of the error in question. The first, and most prevalent, is that your computer is actually running an outdated version of Windows. This error can potentially be caused by overclocked memory or a malfunctioning Microsoft Account Sign-in Assistant service. Let us now look at how you can solve this problem.
Turn off the Microsoft Account Sign-in Assistant service.
Disable Overclocking
Search for a Windows Update.
To debug Autopilot issues, use the MDM Diagnostics Tool.
Restore the Windows System Image
1) Turn off Microsoft Account Sign-in Assistant
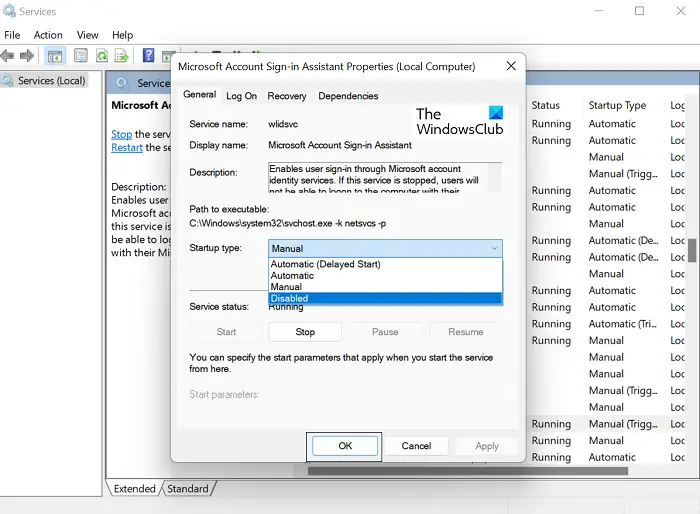
The first step should be to disable the Microsoft Account Sign-in Assistant service. This sign-in helper software helps users sign in to various Microsoft apps. The only active service at the time of this error, as shown in the error details, is the Sign-in Assistant service, therefore removing that may do the trick.
To open the Run command prompt, press the ‘Win + R’ key combination.
In the prompt that appears, type “services.msc”. This launches the Windows Services Manager.
Locate the “Microsoft Account Sign-in Assistant service” by scrolling down. Right-click it and then select Properties.
Under the General tab of the subsequent dialog box, click the Startup drop-down and select Disabled.
Save your changes by selecting Ok > Apply.
Restart your computer to make these modifications take effect and to see if the problem has been repaired.
Please keep in mind that if you are using the Outlook Calendar, Phone Link app, or other similar apps, those programs will not be able to connect to your account.
2) Disable Overclocking
If you have overclocked your computer, we recommend that you reverse such adjustments. If you have XMP enabled, disable it in the BIOS and see what happens.
3) Look for Windows Updates
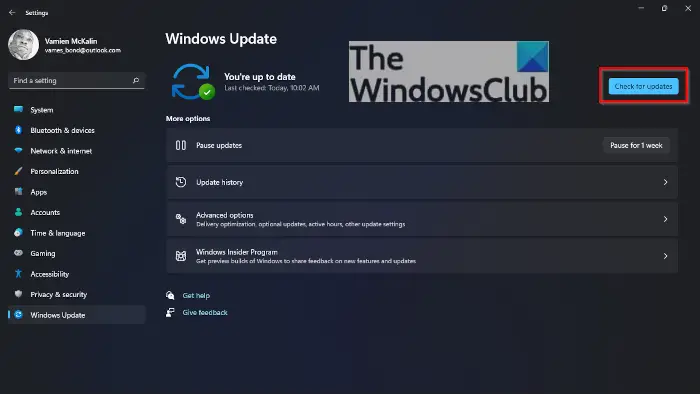
The second thing you may do to combat the error is to install all Windows updates. A faulty operating system can result in a variety of issues, including the Autopilot.dll WIL error.
To launch Windows Settings, press the ‘Win + I’ key combination.
Select the Windows Update tab.
If there are actually any pending Windows updates, they will be displayed here, and you can install them to see if the problem has been repaired. If the error appeared after installing an update or new software, we recommend that you delete the update or program, or use System Restore to return to a previous state.
4) To troubleshoot, use the MDM Diagnostics Tool
To troubleshoot Autopilot issues, utilize the command line MDM Diagnostics Tool. More information is available at microsoft.com.
5) Restore the Windows System Image
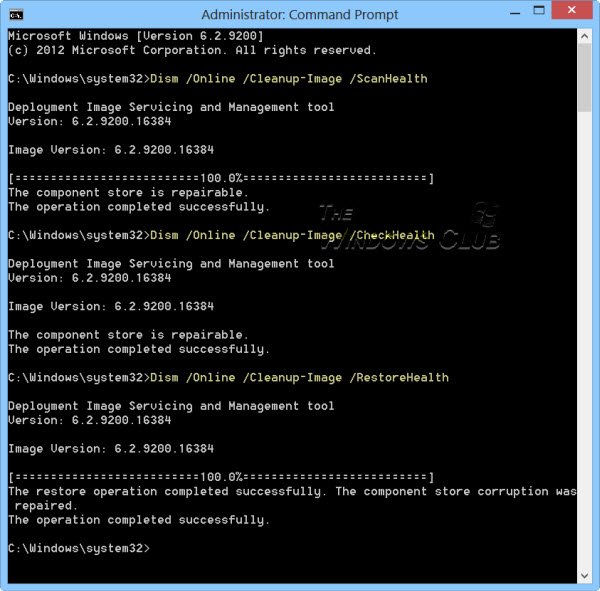
If you continue to receive this error notice, use the DISM Tool to repair Windows System Image.
What exactly is Windows Autopilot?
Windows Autopilot is actually a collection of technologies that can be used to deploy Windows PCs and assist in the setup of new devices. This software’s goal is to improve and simplify the lifespan of Windows devices.
How can I uninstall Intune from Windows 11?
If you wish to remove a Windows device from management services, go to Windows Settings. As a result, you will be unable to access it for business or educational purposes. To delete Intune from Windows 11, go to Windows Settings > Accounts > Unlink the device from which you wish to remove Intune.