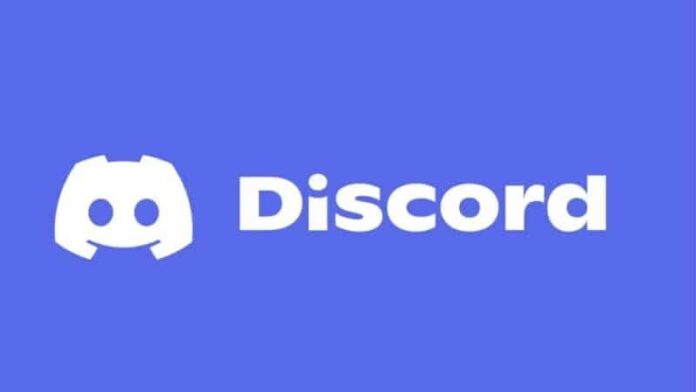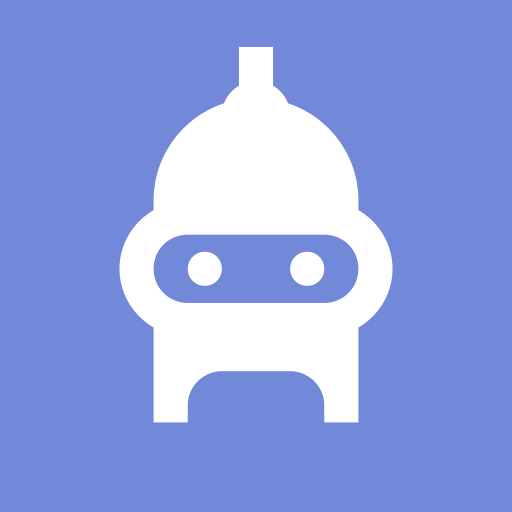Do you want to share screen on discord? This post will show you simple steps regarding how you can share screen discord. Not just gamers but a wide range of people use Discord as a primary means of communication. When you know how to share your screen on Discord, you can share gameplay or tutorials with others as well as show them what you’re up to.
On your computer, launch Discord screen share.
When you’re using a laptop or desktop computer, you can choose which windows you want to share and use Discord’s screen share feature within a chat.
How to Easily Share Screen on Discord
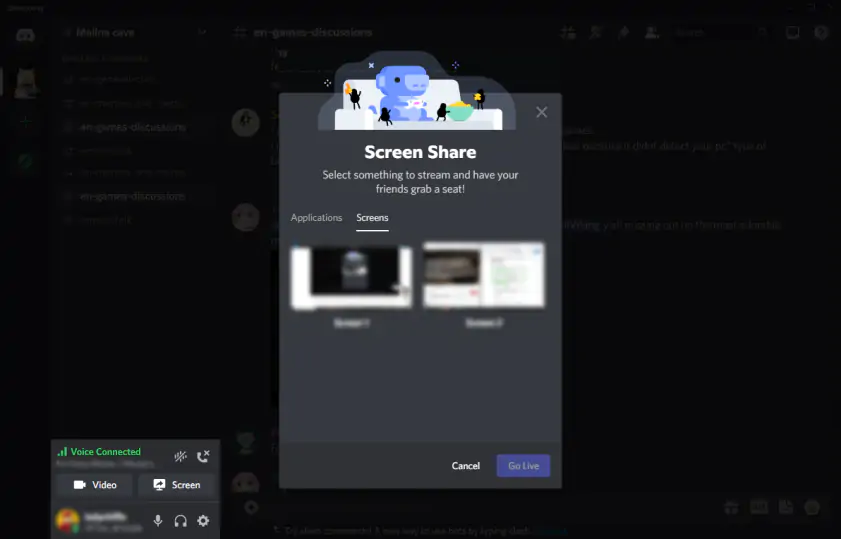
Both voice channels and private chats in Discord allow you to share your screen. It’s simple to share your screen in Discord on a server:
1. Click the link in your invitation to join a server, then sign up for a voice channel on the server.
2. Select what to share by clicking the Share your screen icon in the voice status panel. A new window appears.
3. Decide whether you want to share a program window, a single tab, or the entire window.
4. share the Go Live option, and you are now ready to broadcast what is on your screen.
How to share a screen during a voice or video conference
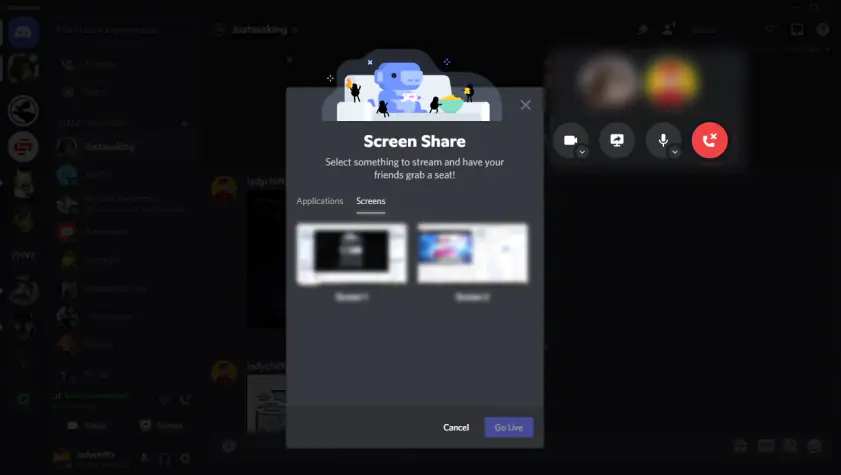
You will still use the Go Live functionality to share what is happening on your screen during a video or phone chat.
1. Invite someone to a voice or video call.
2. The Share your screen icon will once again be available for selection in the voice status panel.
3. Decide whether you want to share a program window, a single tab, or your entire window.
4. Select the “Go Live” option.
How to share a screen on Discord for phones
On Discord, you may effortlessly share your screen from a phone or other mobile device. You could, for instance, use an app to share what you are doing. The Discord mobile app screen share process is covered here.
Information on mobile screen sharing
It’s not always enough to share how to share your screen on Discord mobile because some apps have disabled the feature. On Discord, for example, sharing Netflix through a voice channel or direct message is not possible.
It’s also crucial to understand that you cannot opt to share just one app or window because doing so would result in sharing your entire display with everyone who views the screen share, including any notifications.
How to share a screen on a phone in a Discord voice channel
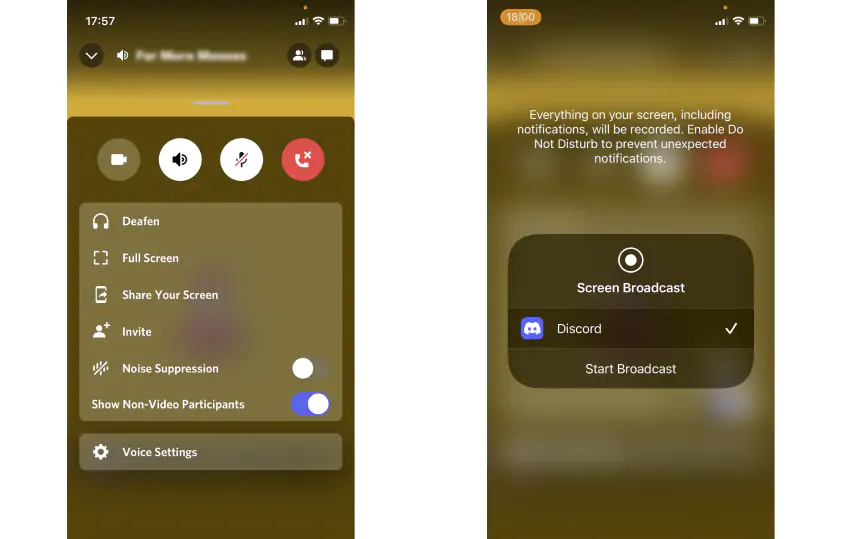
From your mobile device, you can share your screen with everyone else in a Discord voice channel:
1. Open the relevant voice chat in the Discord app.
2. Select Join Voice to join the voice channel.
3. You can now tap the Share Screen button, which will need your approval before proceeding. Android will say to start now, however iPhones will give you the Start Broadcast button.
4. Minimize the application and go to the content you want to share. Take a game, for instance.
How to share a screen on a mobile device during a private phone or video chat
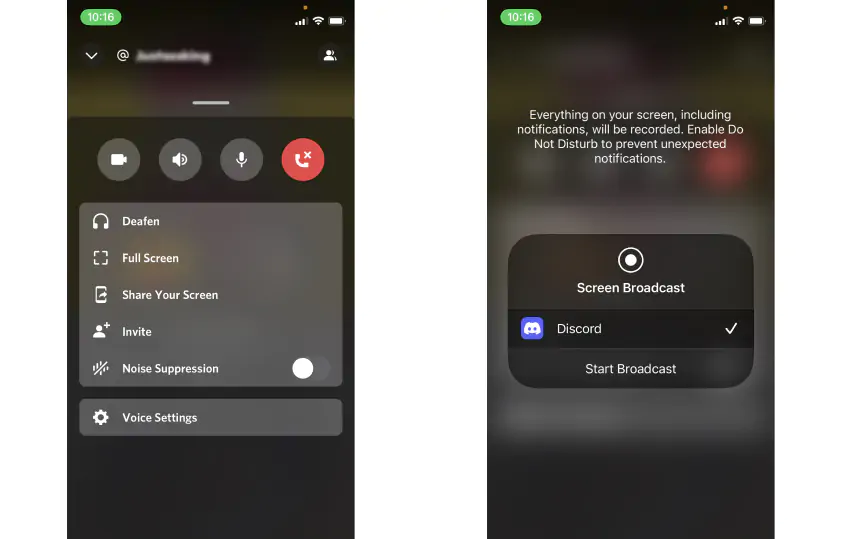
On Discord, it is simple to stream your screen during a private voice or video call:
1. Open the Discord application and initiate a voice or video call.
2. Click Share Screen, or swipe up for more options if you don’t see this menu.
3. When the confirmation screen appears, you must confirm that you want to begin the broadcast.
4. Open the Photos app or the browser window where you want to share something.
Game screen sharing on Discord
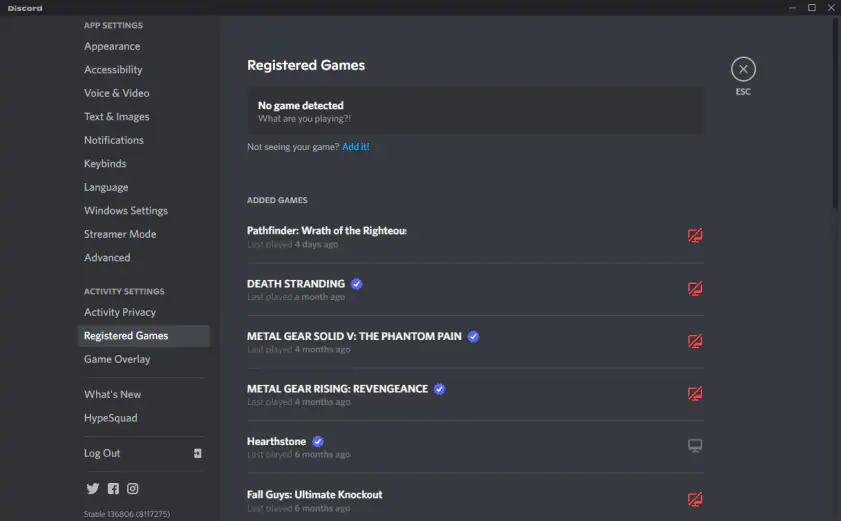
Can you screen share from a game on Discord? According to Discord’s website, “To share your game, it must be detected by our integrated game detection system.”
Launch the game you really want to play and share, then return to the relevant Discord server or chat to see if this is the case. You can instantly press Stream to launch the Discord server screen share if there is a Go Live panel.
The actions are:
1. share the game you want to trade.
2. Check to see if there is a Go Live option in the game by navigating to the Discord chat or server.
3. Try adding the game by navigating to User Settings > Game Activity > Add it if it hasn’t already displayed.
4. If the game is detected, a pop-up window allowing you to pick the speech channels you want to share will appear when you click the Stream button.
5. After clicking “Go Live,” a Picture-in-Picture box will appear so you can see exactly what you are sharing.
How to control the stream or screen sharing quality
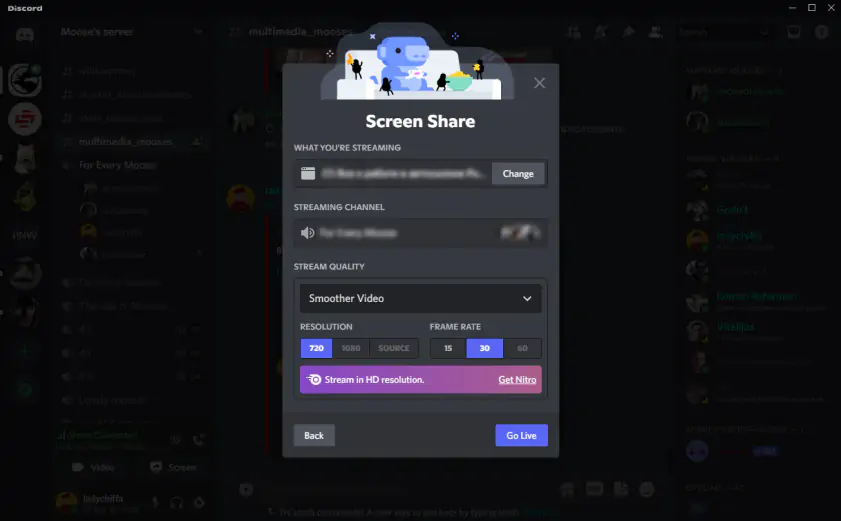
You can control the level of your Discord screen sharing. The Screen button, located above your status bar, allows you to change the stream’s frame rate and resolution. Additionally, you will notice various options for the sharing quality when you begin sharing your screen. Your account status determines the quality you can utilize.
• 720p/30 FPS streaming is available to all users.
• Users of Nitro Classic can broadcast at 1080p/60 FPS
• Nitro customers can choose to use 4K/60 FPS.
The quality can be easily changed in both the Screen Share and Go Live features.
Managing Screen Sharing
When you really want to share your screen on Discord on a PC or mobile device, there are few ways to make sure you have total control.
How to simultaneously share your screen and camera video
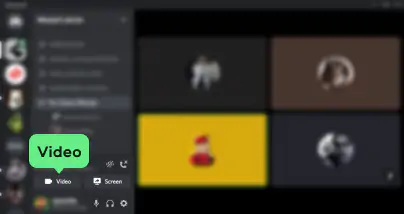
You are able to send a Go Live live and your webcam stream at the same time. Launch the stream as seen above, then click the Video button in the program’s bottom left-hand corner.
How to share your screen while playing audio
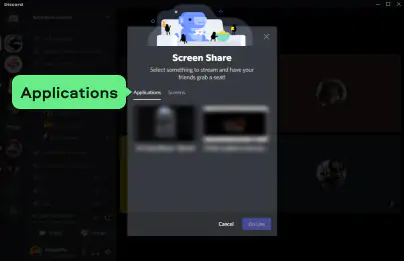
You have two options in Discord for sharing your screen activity: either stream the entire screen or stream a single window. System audio won’t be present if you stream the screen directly. Therefore, you must stay on the Applications tab and select the proper window from there in order to stream with sound.
How to turn microphone on and off when sharing the screen
You can utilize the microphone icon in the bottom-left corner of the microphone icon as you are essentially on a call in most screen-sharing circumstances. It can be pressed to mute and unmute the sound. On Windows 10, Mac OS X, and Linux, the program functions in this manner. The icon is actually located at the bottom of the screen on a smartphone.
Getting rid of sharing
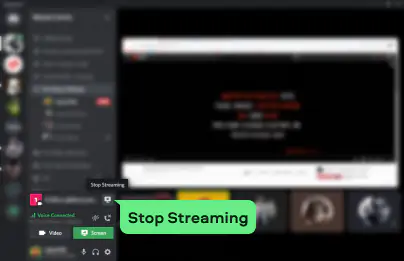
Simply click the Stop Streaming button at the bottom of the screen on a mobile device or directly above the user panel on a desktop to stop sharing.
Layout modification while streaming: How to do it
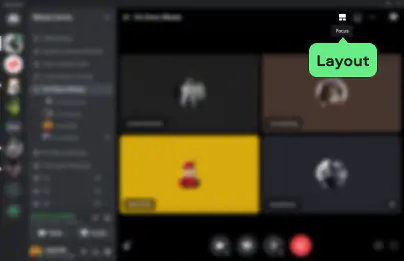
The Layout icon, which allows you to switch between Focus and Grid, may be found in the top right corner of that screen while streaming. While the Grid mode actually makes all the screen feeds the same size, the Focus option employs one screen as the primary visual.
Guidelines for screen sharing
There are a few techniques to guarantee that your streaming is as high-quality as possible and that everything goes as planned. You will get better and share all the nuances of the application as you practice sharing your screen on Discord on a computer or a mobile device.
• When streaming, make sure that notifications are off because they may interrupt the stream or possibly share private information to anyone viewing your screen share.
• Stream in the best quality possible, and you can even improve your Discord membership, if you so choose.
To make sure you understand how the sharing functions, always perform a test run.
Summary
This article examined the Go Live vs. Screen Share options and hopefully gave you a better understanding of Discord’s sharing tools. It’s possible to share some thrilling and fascinating gameplay or instruction with your pals, even when you’re apart, thanks to Discord’s ability to share screens on your PC and mobile device. It does not take very long to become used to all the different tools to share in private chat or go live to a large group, which is something that many gamers use the screen share feature on Discord for.
FAQ’s
Why is it that I cannot share my screen on Discord?
The reason you cannot share your screen with others in Discord may be that you do not have the necessary permissions. Of course, there may also be a technical problem with the sharing, as some programs and apps prevent screen sharing.
Do I require authorization to share my screen?
To use the microphone or to share from a certain source, you might need to share permissions. Additionally, within Server settings > Roles, group administrators on Discord must share permissions. You can enable or disable the setting for Video permissions for each user here.