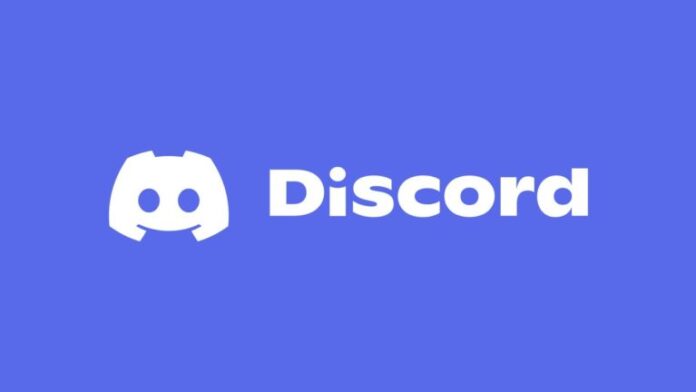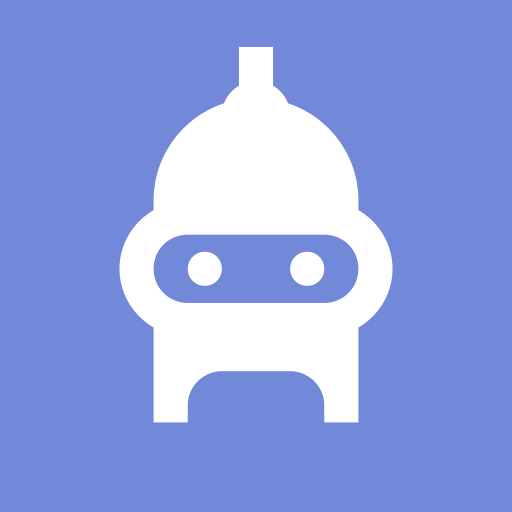Worried about why discord stream has no sound? This post will show you in detail why discord stream has no sound. Discord is a fantastic program for chatting with friends, hosting your own streams, and screen-sharing. Nevertheless, despite its excellent software, it does occasionally happen that your Discord stream is audio-only.
Discord Stream Has No Sound? QUICK FIX
If that occurs to you, you might be curious about how to stream sound on Discord or why your screen-sharing audio on Discord isn’t functioning. There are 13 typical causes of audio problems in Discord streaming, and we have fixes for all of them below!
Examine Your Microphone
Be calm before you lose it. If you’re lucky, there might only be a minor problem with your microphone and not a bug with Discord or your computer! If your USB microphone has a Power button, make sure it is turned on to test it and make sure it isn’t the source of the issue.
- If your audio is just too quiet, move it closer to you.
- Reconnect it after unplugging it to ensure that it is securely attached.
If the initial input port is broken, try inserting it into a different input port. Verify that your PC can detect your microphone by visiting the Control Panel.
Verify the Server Status on Discord
Checking the status of your Discord server is the next thing you can do. This is due to the possibility that the issue is with Discord’s servers rather than any of your software or hardware.
Thankfully, Discord makes checking the status of its servers quite simple. Visit their Discord Status website and check out the API and Voice areas, and you’re done.
You’ll have to wait for Discord to fix the issue if at least one of the areas is not green, which is likely to be the cause of the issue. You can also check Discord’s Twitter to get real-time updates or to inform them of server issues if you really want to be proactive.
Reduce the Size of the Program Window
Discord frequently experiences audio problems whenever a game is full-screen, which might seem weird. This occurs when full-screening another application interferes with the permissions for Discord’s software.
Your laptop could not be able to manage the demanding processing load for both the visuals and the music, which is another possibility for why this might occur. However, there is a straightforward fix for this problem—just reduce the game window and play that way.
Modify the Status of Your Discord Activity
Including the software in Discord is another option. As you may have observed, Discord detects the apps you are running or playing automatically and presents them as your Activity Status.
The Discord stream could occasionally be silent if you’re broadcasting and Discord doesn’t detect the software automatically. You can repair this by doing the following simple steps:
- Select Activity Status under Activity Settings in User Settings
Click “Add it” if it says “No game identified.”
- Select the game from the drop-down menu of apps that Discord can recognize.
- Select “Add Game”
If the game has already been detected, choose Game Overlay from the Activity Settings menu.
- Switch on in-game overlay
Utilize the proper voice settings.
If you’re speaking in your Discord stream but it’s not going through, your voice settings might be the problem.
You can take the following actions to use the proper voice settings:
- Visit User Preferences.
To change the input device to the microphone you are now using, go to the app’s settings and click on Voice & Video.
- Scroll down and click Reset Voice Settings if the audio is still not functioning.
- Click Okay to confirm that your stream’s audio is now operational.
Use the Legacy Audio Subsystem Instead
It’s possible that your hardware is no longer compatible with Discord’s audio subsystem if you recently updated Discord. You can take the following actions to remedy this:
- Visit User Preferences.
- Go to the app’s settings
- Select Voice & Video.
- Locate the Audio Subsystem section by scrolling down.
- Select Legacy from the dropdown list by clicking it.
- Click Okay to confirm your selection.
Give Discord Administrative Access
If Discord was functioning well on your PC before you started screen-sharing, there might be an issue with the rights that Discord has there. You can carry out the following actions to provide Discord administrator access:
Then launch File Explorer.
- Locate the directory where Discord is set up.
- Select with the right click the Discord.exe file.
- Select “Run” under “Administrator.”
Now that the program has administrative access, it should launch.
Clear the Discord Roaming Data
Another potential reason for audio problems while screen-sharing using Discord is roaming data. You can do the following to correct this:
Close Discord completely to end its operation on your computer.
The search bar will appear when you press the Windows Button.
- Enter %appdata% by typing it in.
- Click the Roaming folder, which ought to appear.
- Locate the Discord folder and remove it.
- Restart Discord to see if the issue has been resolved.
Stop Using Your Antivirus
If your Discord stream is still audio-free, there might be an issue with your antivirus software.
Simply briefly disable your antivirus software to test this and see if your stream audio functionality returns.
Updating Discord
If Discord hasn’t been updated in a while, there can be a problem with the version you now have.
You can follow these steps to see if Discord is running the most recent version:
- Click R after pressing the Windows key. This will launch the Run application.
- Enter %localappdata% after typing it.
- Locate and open the Discord folder.
- To update Discord, locate and launch the Update.exe file.
Note: You can tweak Discord in addition to updating it! The Discord backdrop theme can be changed to any image you like.
Install Discord Again
You might need to delete Discord and install it again if the update still doesn’t work.
You can follow these instructions to reinstall Discord:
- Click the Control Panel icon.
- Select Remove A Program.
- Right-click Discord when you locate it in the list.
- Select Uninstall.
Download and install the most recent version of Discord after it has finished uninstalling.
Restart the Computer
If nothing else works, it can just be a minor bug brought on by your PC being overworked. Restarting your computer is the same straightforward fix for this. Check to see if there is still no audio on your Discord stream after it is operating normally again.
Install the Latest Audio Driver
A old or absent audio driver is the final reason for this problem. If your laptop is older, this often occurs.
All you have to do is identify the company that made the sound card in your PC, then look for the most recent audio driver on their website. After downloading it, install it, then check to see if your Discord screen-sharing audio is now operational.
Conclusion
As you can see, there are numerous explanations for why there is no audio in your Discord stream. But with a little concentration and technical know-how, you ought to be able to set up your Discord stream in no time. We hope you found this post useful.