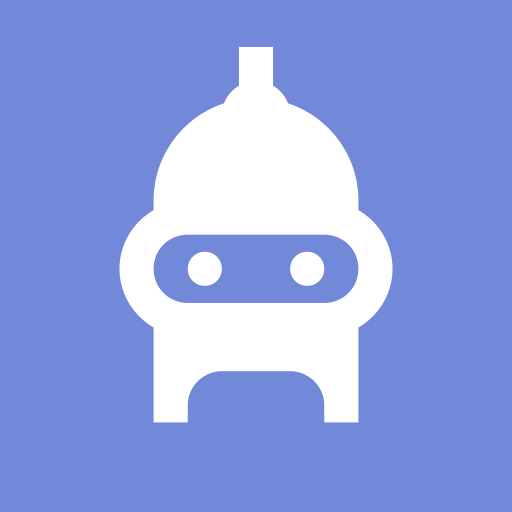Want to know why discord not loading in chrome? This post will show you why discord not loading in chrome and what to do about it. There are two methods you can choose from if you wish to utilize Discord on your PC. Discord is compatible with both browsers and standalone application forms. This troubleshooting guide will show you the fixes you can try if Discord won’t load in Google Chrome, the browser that both gamers and non-gamers alike prefer.
Discord Not Loading in Chrome? QUICK FIX
Google Chrome is a web browser that you can use to stream if you don’t want to use the Discord desktop application. While using Discord using a web browser is more easy and won’t require additional installation space from your hard drive, the Discord software for Windows is superior. However, utilizing the online version of Discord might cause some issues, and many users may occasionally discover that it isn’t loading the home page or even streaming content. The following are some potential solutions to attempt if you have any of these issues:
1: Check Discord’s Server Status
Make sure there isn’t currently an issue with the Discord servers before doing any advanced troubleshooting. You must visit the official Discord server status page in order to do that.
2: Restart Chrome
The next action you should do is to make sure that you restart the Google Chrome browser if there are now no issues with the Discord server. To do that, simply launch the Task Manager application (CTRL+SHIFT+ESC), choose Google Chrome, and click the End Task button. Launch Discord after that to verify whether it is now loading normally.
3: Turn off full-screen mode in Google Chrome.
When streaming Discord in fullscreen mode in Google Chrome, a glitch may appear that prevents Discord from working properly. To test whether it will help, try running Chrome in windowed mode. Simply use the F11 key on your keyboard to achieve that. If pressing F11 to exit fullscreen mode doesn’t work, simply move your mouse pointer above Chrome’s middle top area and click the X button.
4: Turn off Hardware Acceleration
Both the Google Chrome browser and the Discord software are made to offload specific functions to the GPU in order to reduce the workload on the CPU. Hardware acceleration is a function that is typically available when the required hardware is present.
This functionality can, however, occasionally cause issues. You can experiment with turning off Hardware Acceleration in both programs to see if that resolves the problem. Because the option is not available for the Discord online version, you just need to disable hardware acceleration in Chrome for this troubleshooting.
Chrome hardware acceleration disabled.
- Launch Chrome.
- Go to Settings by clicking on the three horizontal dots in the top right.
- Type “hardware” and select “disable” in the Settings search box at the top. When hardware acceleration is available, use it.
- Restart Chrome and look for any issues.
5: Check your Internet Connection
If your internet connection is slow or frequently disconnecting, Discord may not load in your browser. While streaming or playing games, you must make sure that your home network can accommodate Discord traffic. Run a speed test to determine your internet speed. To utilize Discord without any problems, you must be able to maintain a solid 5 Mbps for both download and upload.
Consider seeking assistance from your Internet Service Provider if you believe that your internet connection is unreliable, disconnects frequently, or needs to be upgraded.
The general rule is to make sure that Discord is not hampered by an unreliable internet connection. Whether you’re using wifi, see if directly connecting your PC to the router can speed up the process and resolve the problem. Continue to the next solution if Discord is still not loading in Chrome at this point.
6: Clear Chrome’s Cache and History to Complete
If Chrome still won’t allow you run Discord normally, your next option is to clear your browsing history and force a cache refresh.
To clear the cache in Google Chrome, adhere to these steps:
- Launch Chrome.
- Select the three dots in the top right corner.
- Select Settings.
- Select Clear Browsing Data under Privacy and Security.
- Choose the preferred time frame. For this, we advise that you choose All time.
- Ensure that the boxes for Cached images and files, Cookies and other site data, and Browsing history are checked.
- Select “Clear data.”
- Start Chrome over, then check if the Twitch buffering problem still exists.
7: Reset Chrome.
Resetting Chrome is another troubleshooting step you can do. This should reset the browser to its factory settings, which should be sufficient to remove issues.
This is how you should go about it:
- Launch the Chrome web browser.
- Select the three dots in the top right corner.
- Choose Settings.
- Select Advanced from the menu.
- Choose Restore settings to their their values.
- Select Reset settings from the menu.
- Launch Discord on Chrome and look for issues.
8: Turn off Your Proxy or VPN Server
Check to see if any of your VPN or proxy servers are to blame for Discord’s inability to load right now. Consider using a different location or just switch off the VPN or proxy if your Chrome Discord stream is being negatively impacted by poor VPN performance.
9.Use the Desktop Discord App
The final thing you may do if Discord is still not opening or loading in Chrome is to utilize the Discord app. It is available for download and PC installation. If you’re still having difficulties opening Discord on Chrome, you can also try using a different browser like Microsoft Edge or Mozilla Firefox.